Automate Workflows: Typeform to Sheets with n8n
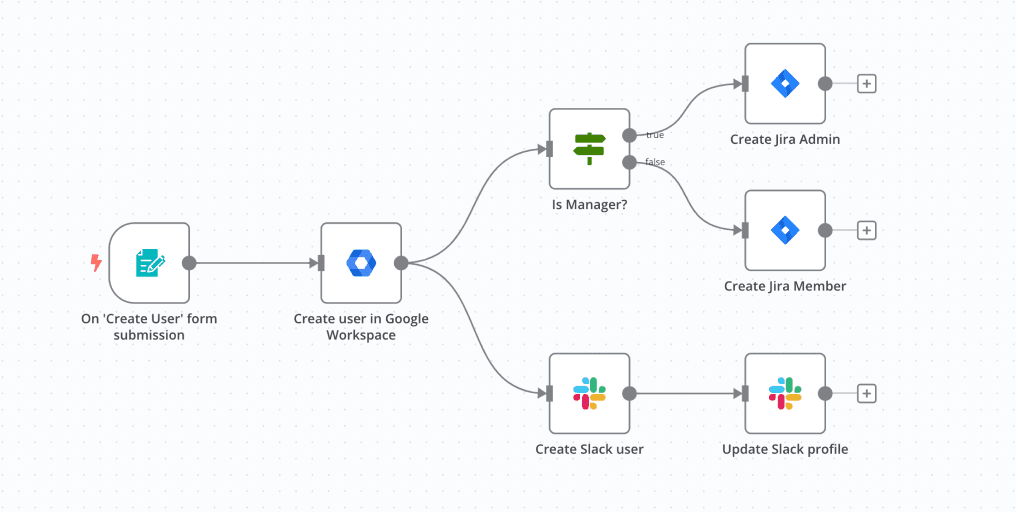
Manually transferring data between online applications is time-consuming, repetitive, and prone to errors. Imagine having to copy and paste every new form submission from Typeform into a Google Sheet for tracking or analysis – it quickly becomes inefficient. Workflow automation tools solve this by creating connections between apps, allowing data to flow automatically based on triggers and actions.
n8n.io is a powerful, flexible, and often source-available workflow automation tool that enables you to connect hundreds of applications and services. It uses a visual, node-based interface to build automations. This guide provides a practical example: automatically sending new responses from a Typeform form directly into a designated Google Sheet using an n8n workflow.
How to Sync Typeform Responses to Google Sheets via n8n
By completing this guide, you will build and activate an n8n workflow that listens for new submissions on a specific Typeform form. When a new submission occurs, the workflow will automatically extract the relevant data and append it as a new row in your chosen Google Sheet, eliminating manual data entry.
Tools You'll Need
n8n.io Account
Cloud or Self-Hosted instance
Typeform Account
A Typeform form
Google Account
A Google Sheet prepared with column headers matching form questions
Step-by-Step Instructions
Step 1: Set Up Your n8n Workflow
Log in to your n8n instance (Cloud or self-hosted). Create a new, empty workflow by clicking the “+” or “New Workflow” button.
Step 2: Add the Typeform Trigger Node
Click the “+” button in the workflow canvas to add the first node. Search for “Typeform” and select the “Typeform Trigger” node. This node will initiate the workflow whenever a new form submission occurs.
Step 3: Configure the Typeform Trigger
* Authentication: Select “Credentials” and either choose existing Typeform credentials or click “Create New” to connect your Typeform account to n8n via OAuth.
* Form: Select the specific Typeform form you want to monitor from the dropdown list.
* Webhook: n8n uses webhooks to receive data instantly. Follow the instructions within the node to copy the generated Webhook URL. Go to your Typeform form’s settings (Connect > Webhooks), add a new webhook, paste the URL from n8n, and save. Ensure the webhook is active.
Step 4: Add the Google Sheets Node
Click the “+” button extending from the Typeform Trigger node. Search for “Google Sheets” and select the “Google Sheets” node. This node will perform the action of adding data to your sheet.
Step 5: Configure the Google Sheets Node
* Authentication: Connect your Google Account credentials similarly to how you connected Typeform. Grant n8n permission to access your Google Sheets.
* Resource: Select “Spreadsheet”.
* Operation: Choose “Append”.
* Spreadsheet ID: Select your target Google Sheet from the list or paste its ID (found in the sheet’s URL).
* Sheet Name: Select the specific sheet (tab) within the spreadsheet where data should be added.
* Options: Ensure “Values (RAW)” is selected or map columns explicitly.
Step 6: Map Typeform Data to Sheet Columns
This is crucial. Click the “Fields” (or similar) section within the Google Sheets node configuration. You need to tell n8n which Typeform answer corresponds to which column in your Google Sheet.
* For each column header in your sheet (which should appear as fields in the node), click the ‘Expression’ button (often looks like {=}).
* In the expression editor, navigate the input data coming from the Typeform Trigger node (usually under Nodes > Typeform Trigger > Output Data > JSON > form_response > answers).
* Drag and drop or select the specific Typeform answer field that matches the Google Sheet column. Repeat for all columns you want to populate. Ensure the order matches your sheet.
Step 7: Test the Workflow
Save the workflow. Make a test submission on your Typeform form. Go back to n8n and click “Execute Workflow” (or check the execution logs if using the webhook trigger). Verify that the execution runs successfully and that the test data appears correctly as a new row in your Google Sheet. Debug any errors in the node configurations or mapping.
Step 8: Activate the Workflow
Once testing is successful, toggle the “Active” switch (usually located in the top-left or top-right of the workflow editor) to “On”. This ensures the workflow runs automatically every time a new Typeform submission is received via the webhook. Save the workflow again.