Automate Social Media: RSS to Twitter with Make
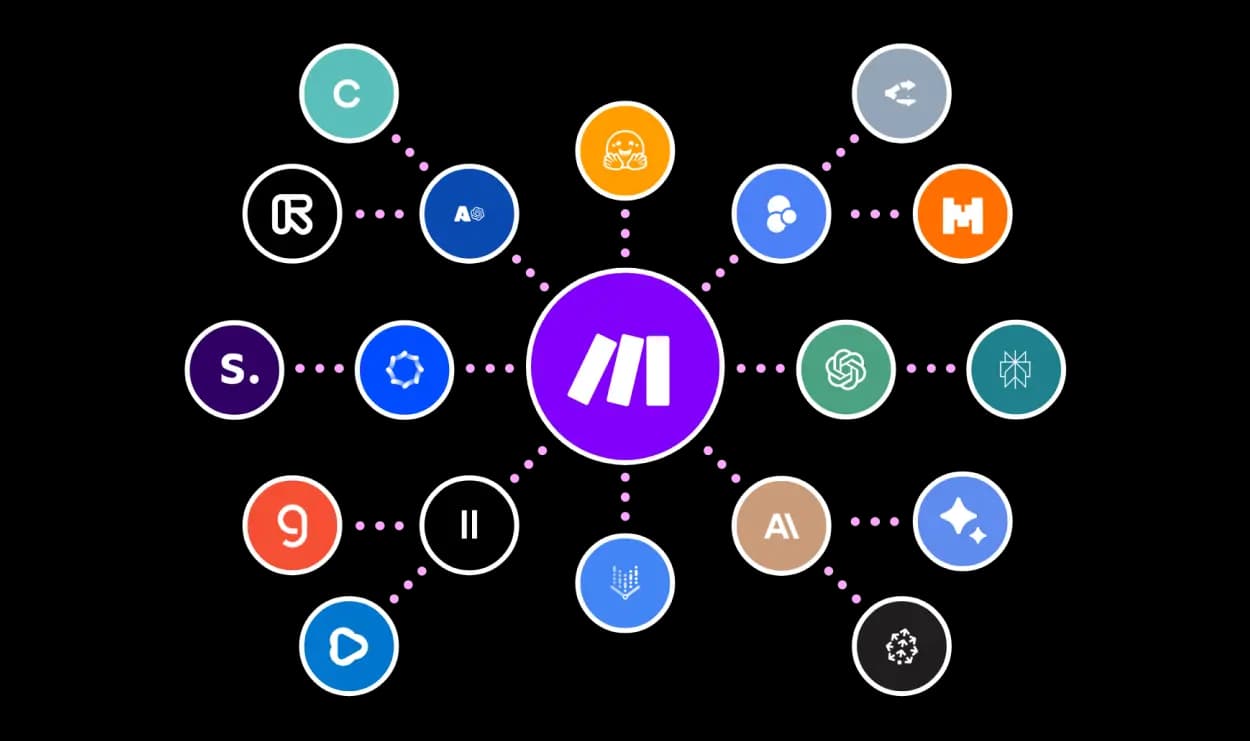
Keeping your social media channels updated with fresh content, like links to new blog posts, is crucial for audience engagement but can be a repetitive chore. Manually copying titles, links, and crafting tweets for every new article consumes valuable time that could be spent on other tasks. Automation offers a streamlined solution.
Make.com (formerly known as Integromat) is a powerful visual automation platform that allows you to connect apps and automate workflows without writing code. It excels at creating multi-step automations, known as scenarios. This guide will demonstrate how to build a Make scenario that automatically monitors an RSS feed (like your blog’s feed) and posts a tweet with the title and link whenever a new item appears.
How to Auto-Post RSS Feed Updates to Twitter Using Make.com
Following this guide, you will construct a Make.com scenario starting with an RSS trigger module that checks a specified feed for new items. You will then connect a Twitter action module, configure it to post a tweet, and dynamically map the title and link from the new RSS item into the tweet's content. Finally, you'll schedule the scenario to run automatically.
Tools You'll Need
Make.com Account
Twitter Account
RSS Feed URL
e.g., your blog's feed
Step-by-Step Instructions
Step 1: Log In to Make & Create a New Scenario
Log in to your Make.com account. Navigate to the “Scenarios” section and click the “Create a new scenario” button.
Step 2: Add the RSS Module (Trigger)
Click the large “+” button in the center of the scenario builder. Search for “RSS” and select the RSS app. Choose the “Watch RSS feed items” trigger module. This will be the starting point of your automation.
Configure the RSS Module
* URL: Paste the URL of the RSS feed you want to monitor into the “URL” field.
* Maximum number of items returned: Set how many new items Make should process each time it runs (e.g., 1 or 2, to avoid duplicates if multiple posts go live between checks).
* Choose where to start: Select “From now on” or specify a date if needed. Click “OK”.
Step 4: Add the Twitter Module (Action)
Hover over the right side of the RSS module until a small “+” appears, then click it. Search for “Twitter” and select the Twitter app. Choose the “Create a Tweet” action module.
Step 5: Connect Your Twitter Account
Click the “Add” button next to the “Connection” field. Follow the prompts to authorize Make.com to access your Twitter account. Give the connection a recognizable name.
Step 6: Configure the Twitter Module (Map Data)
In the “Status” field (the content of the tweet), craft your desired tweet format. Crucially, you need to insert data dynamically from the RSS feed:
* Type any static text you want (e.g., “New Post: “).
* Click within the “Status” field where you want dynamic data. A panel will appear showing data items from the preceding RSS module.
* Select the “Title” item from the RSS module output to insert the article title.
* Add a space or separator.
* Select the “Link” item (or similar, might be labeled URL/Permalink) from the RSS module output to insert the article link.
* You can add relevant hashtags manually if desired. Click “OK”.
Step 7: Set Scheduling & Test the Scenario
* Scheduling: Click the clock icon on the RSS trigger module. Configure how often you want Make to check the RSS feed (e.g., every 15 minutes, once an hour, once a day). Activate the scheduling toggle.
* Testing: Click the “Run once” button in the bottom left corner. Make will check the RSS feed. If it finds a new item (based on its history), it will attempt to post the tweet. Check your Twitter feed to verify. Note: You might need a recently published item in the feed for the test to fully execute the Twitter step.
Step 8: Activate the Scenario
Once you’ve configured scheduling and are satisfied with the test (or understand how it will work), toggle the main “ON/OFF” switch at the bottom left of the scenario editor to “ON”. Save your scenario by clicking the floppy disk icon. Your automation is now live.